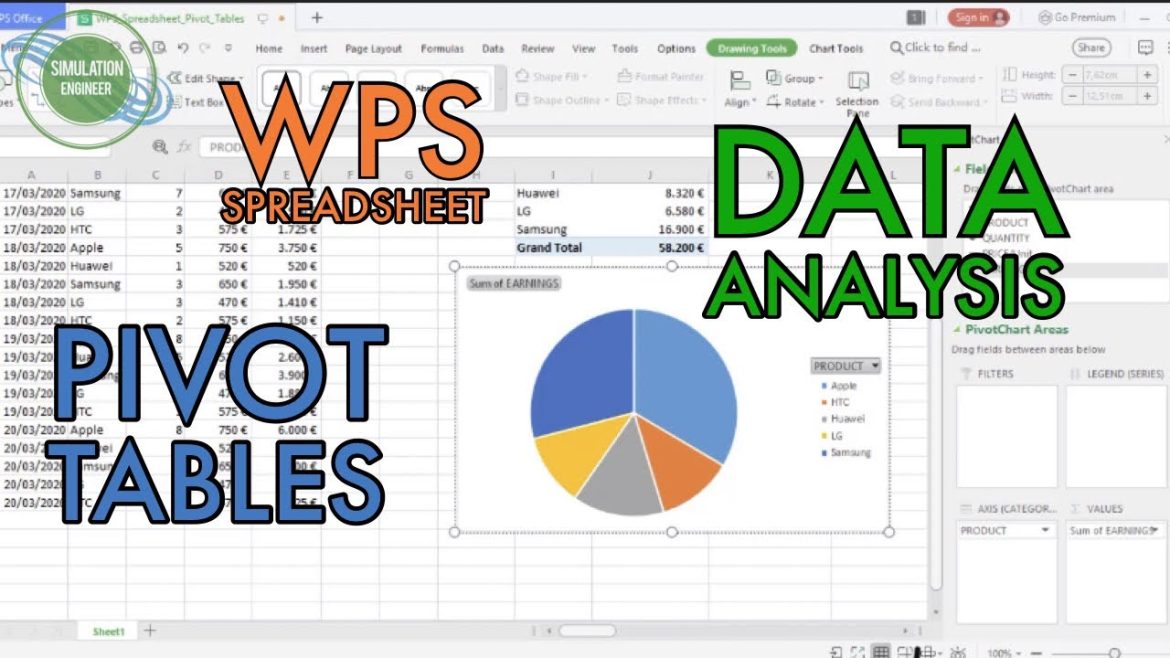WPS Office Excel Editor serves as a beneficial application for data management. Users can perform fast and simple information filtering through this tool. Users can locate specific data in large spreadsheets through the advanced filter feature of WPS Office Excel Editor. Advanced filters operate on a different operational level than basic filters. The system enables users to apply multiple filtering criteria simultaneously. The system provides users with an efficient method to arrange complicated datasets. This document demonstrates the process of implementing advanced filters within the WPS Office Excel Editor. The tutorial explains how to establish data setup and filter application and explains unique filtering techniques. If you need a broader range of spreadsheet functionalities but paid, you may also consider download Microsoft Excel alongside WPS Office Excel Editor.
Setting Up the Data for Filtering
The data needs proper organization before implementing advanced filters. Each column needs to have an explicit title displayed at the top. The filter tool requires this information to function correctly. The spreadsheet containing product information must display the product name alongside the category, price, and stock level in separate columns. A neat data arrangement enables better and more efficient filtering operations.
Applying an Advanced Filter
Users can activate advanced filters through the WPS Office Excel Editor by selecting their data first. In the “Data” tab, users should select “Advanced Filter” from the available options. A small window will appear. The window contains multiple options that users can use to filter data. Users have the option to display filtered data within the current area or to create a duplicate set of filtered results in another sheet section. Users find it beneficial to duplicate filtered results for data comparison purposes.
Using Conditions for Filtering
The advanced filtering system enables users to apply filters based on particular conditions. Users should place these conditions in their own designated area of the spreadsheet, which we call the criteria range. The criteria range enables users to display sales data exceeding $5000 when filtering the sales information. The “Sales” column header gets copied to another sheet area, followed by the “>5000” condition. The criteria range needs to be chosen from the advanced filter window after its creation. The spreadsheet shows data from rows that satisfy the defined condition.
Filtering Data with Multiple Conditions
The advanced filter system allows users to apply multiple conditions simultaneously. The application of multiple conditions occurs through two methods, “AND” and “OR.” When using “AND,” all specified conditions need to be fulfilled. The filtering system can display marketing department employees who earn more than $3000 in their salaries. The “OR” condition allows one of the specified conditions to satisfy the filter criteria. Multiple-category filtering becomes possible through this method. The filter system enables users to display products that fall under both the “electronics” and “home appliances” categories.
Copying Filtered Results to Another Location
The spreadsheet allows users to transfer filtered data into a different section of the document. The original data remains intact while separate analysis of filtered results becomes possible through this method. Users can access the “Copy to another location” option through the advanced filter window to achieve this. Select the destination area where the filtered data will appear. The selection of another location enables a simple comparison between different data sets.
Removing an Advanced Filter
The filter can be removed without difficulty when it becomes unnecessary. Users can retrieve their original dataset by selecting “Clear Filter” from the “Data” tab. Advanced filters maintain all original data when users remove them because they operate without deleting any information. The full dataset remains intact.
Filtering Unique Values
Advanced filters provide users with the ability to isolate single unique entries through their filtering capability. The filtering process eliminates all duplicate records within a data collection. The “Unique records only” option can be found within the advanced filter window. The spreadsheet will display each unique value only once after this operation. The feature enables efficient data-cleaning operations on customer databases, product catalogs, and financial statements. The feature enables users to prevent multiple counting of duplicate entries.
Sorting Filtered Data
The results from filtered data can be sorted through the WPS Office Excel Editor. WPS Office Excel Editor provides users with different sorting options, including both alphabetical order and numerical value sorting. The sorting feature provides value when you need to manage extensive data lists. The analysis process becomes simpler when employee records from a particular department are sorted according to salary levels from high to low.
Conclusion
WPS Office Excel Editor provides users with advanced filtering tools that simplify information search and management. The tool enables users to filter data through multiple criteria and remove duplicates while allowing result copying. The combination of wildcards with sorting features enhances the filtering process. Advanced filters in spreadsheets help users reduce their work time while achieving better accuracy. The feature provides benefits to businesses and students, as well as anyone who needs to handle extensive data sets.